excel条件格式的设置方法
在excel中,如果常常做数据表格的朋友,对条件格式肯定是很熟悉啦,其实就是对满足一定条件的单元格,做出一个醒目的标志,可以是字体或者颜*等的上面的变化。其实这是excel中挺实用的一个技巧,我们可以来学习一下。
一、excel2007版本设置条件格式。
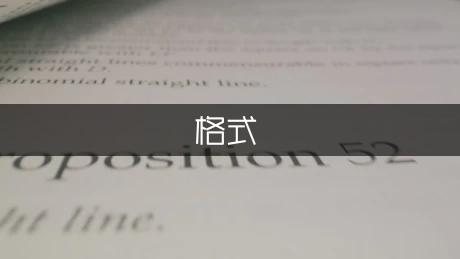
1、打开excel软件,框选需要设置条件格式的单元格区域,将其进行框选即可。
2、选择“开始”-“样式”-“条件格式”-“突出显示单元格规则”命令,在*出的列表中选择需要的命令。这里我们需要把总分在70分以下的突出显示,所以选择“小于”命令。
条件格式
3、*出“大于”对话框,在“为大于以下值的单元格设置格式”文本框中输入70,如下图所示:
输入数值
二、excel2003设置条件格式。
excel2003设置单元格格式的方式差不多,先打开excel2003,然后一样先框选单元格,选择之后点击菜单栏里面的“格式--条件格式”即可*出条件格式设置对话框。那么就可以对其进行相应的设置。如图所示:
条件格式
这就是设置条件格式的方法。其实在做数据表格时,适当的使用条件格式,是可以使一些数据表格更加的清晰明了的。如果你也会常用到excel的话,不妨学习一下。
第2篇:excel多条件格式设置方法
在EXCEL中,使用条件格式是对于数据输入和处理非常方便的,能够使得特定条件的数据被很容易的发现。下面是小编整理的excel多条件格式设置方法,希望对你有帮助!
点击菜单栏【开始】-【条件格式】-【管理规则】,打开条件格式规则管理器;
在编辑区内输入条件=$E1>=3,然后点击【格式】选择填充颜*,点击确定;然后选择需要变*的区域;
再次创建新的条件:开始】-【条件格式】-【管理规则】-【条件格式规则管理器】,你就可以新建规则了。
第3篇:excel如何设置多条件格式
在日常使用的过程汇总,使用条件格式是对于数据输入和处理非常方便的,下面是YJBYS小编整理的excel设置多条件格式教程,欢迎来学习!
点击菜单栏【开始】-【条件格式】-【管理规则】,打开条件格式规则管理器;
在编辑区内输入条件=$E1>=3,然后点击【格式】选择填充颜*,点击确定;然后选择需要变*的区域;
再次创建新的条件:开始】-【条件格式】-【管理规则】-【条件格式规则管理器】,你就可以新建规则了。
上一篇:乌鸦喝水名师教案教学设计
下一篇:15猪年除夕祝福语精选
